
Now you can continue creating the rest of your employee's email signatures using the email signature you just created as a starting point. When you are completely happy with the design and look of your new email signature, save it and head back to the Dashboard. On the images tab, be sure to select the Default Image to use the logo you uploaded in Step Two. Design it as you would like it for all employees. Here you can create your first email signature. Now you're in the email signature editor. Don't worry, you can change the template later. In the modal, enter an employee's name, email address and select a starter template.

Step ThreeĬreate your first email signature by pressing the green Create Signature button on your Dashboard. Now you can use this logo on all email signatures you create, in the next few steps.
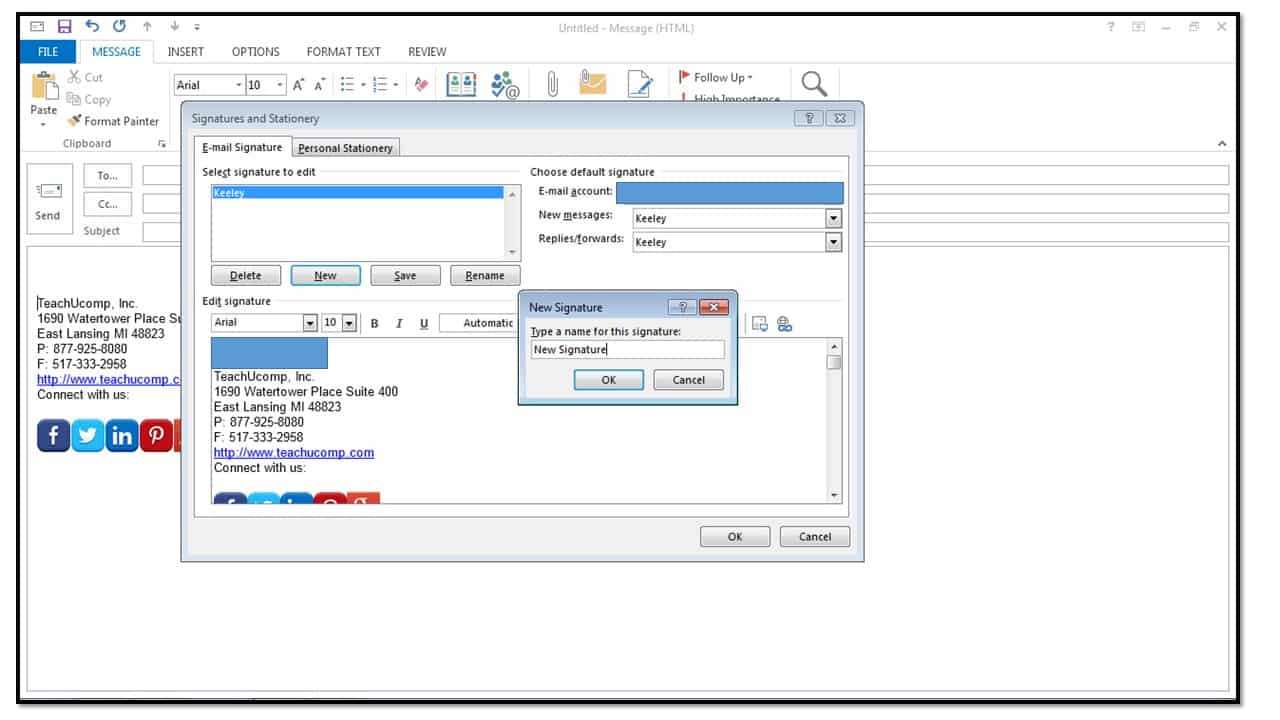
Once logged in, on the Dashboard you will see a tab that says "Default Images" - click this and upload your company logo into the Primary image position. Login to your Email Signature Rescue account.


 0 kommentar(er)
0 kommentar(er)
